Når denne awesome lille enhed ankommer til din dør, og du har samlet alle de nødvendige redskaber er det tid til at få denne Pi bagt, lad os komme igang…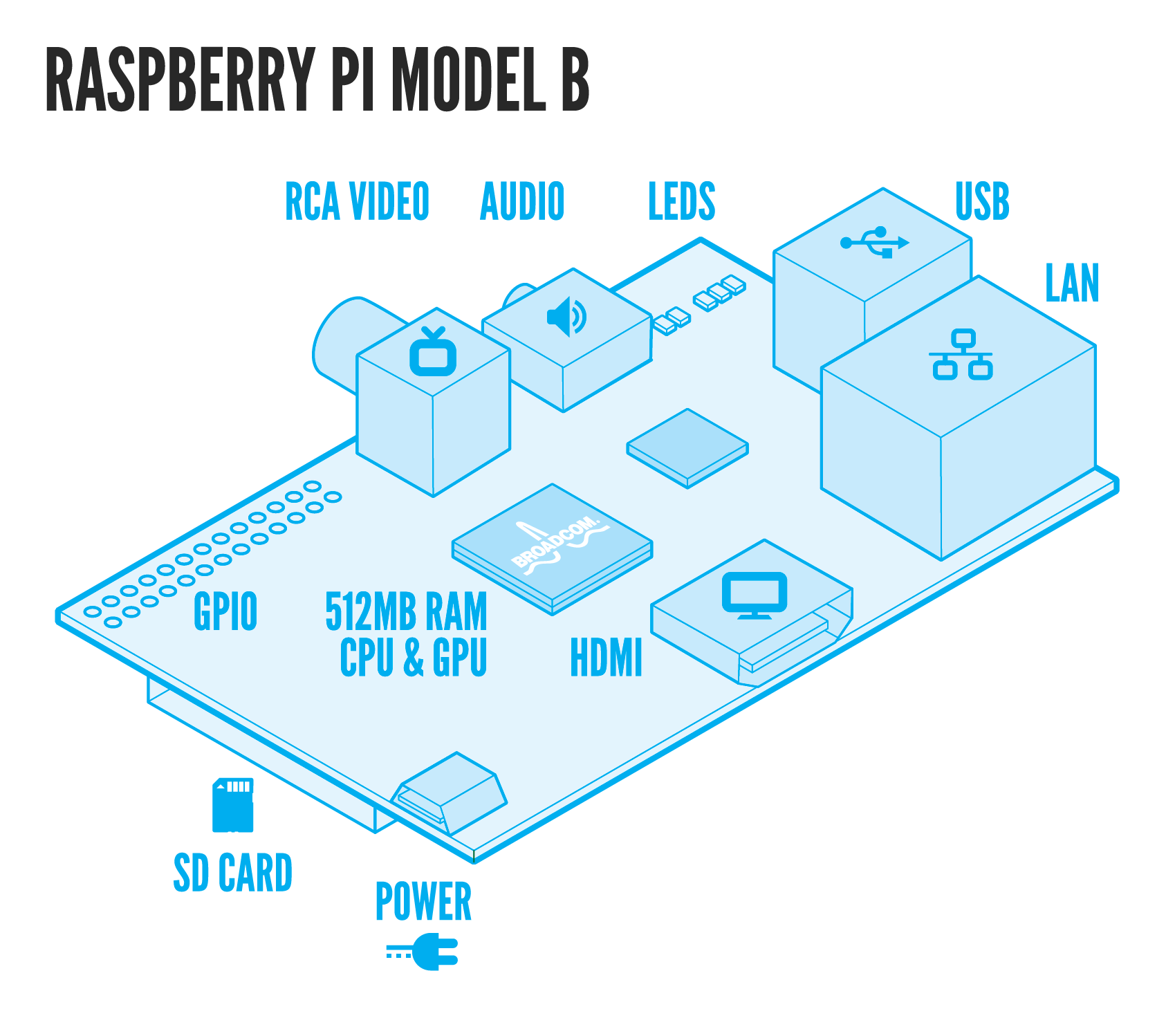
Hardware jeg har købt:
Raspberry Pi Model B med 512MB
SD-Kort med 4GB
Original Raspberry PI kabinet fra RS
Vi starter med at installere Raspberry Pi OS Wheezy software image på vores SD kort.
For nemheds skyld, anbefaler jeg, at du rydder mappen “Overførsler” før download.
Så, downloader du Raspbian OS Zip-filen her:
Torrent / Direct download : http://www.raspberrypi.org/downloads
SD-Kort setup:
For at starte Raspberry Pi, for du har brug for et SD-kort installeret med en bootloader og et passende operativsystem. Nogle Raspberry Pi kits vil komme med en “Ready-to-go” OS card, men hvis du ikke har modtaget en, du bliver nødt til at forberede din egen:
Officielle image er tilgængelige fra http://www.raspberrypi.org/downloads , og der er en oversigt over tilgængelige distributioner her .
Advarsel! Når du skriver den Raspberry Pi billede til dit SD-kort, vil du miste alle data, der var på kortet.
Bemærk: Det anbefales, at du starter med den seneste officielle Raspbian install billede fra Raspberry Pi hjemmeside. Dette inkluderer de nyeste fejlrettelser og sikrer, at du ikke vil bruge tid på at løse problemer, der allerede er fastsat. Overførslen side på Raspberry Pi hjemmeside er placeret på http://www.raspberrypi.org/downloads/ . Når du har prøvet den nyeste Raspberry image, kan du derefter gå videre til at prøve andre styresystemer, hvis du ønsker det
HowTo hvis du bruger en Mac:
SD-Kort setup – Raspberry Pi
Hvis du bruger en Mac findes der en app. Det er meget simpelt. Behøver ikke at bruge linjer i terminal.
Jeg ligger også HowTo op hvor vi installere OS via Mac terminal, kommer senere.
1) Download: RPI-sd-kort builder v1.2 her og staret
2) Vælg det operativsystem, distributioner (. Img fil)
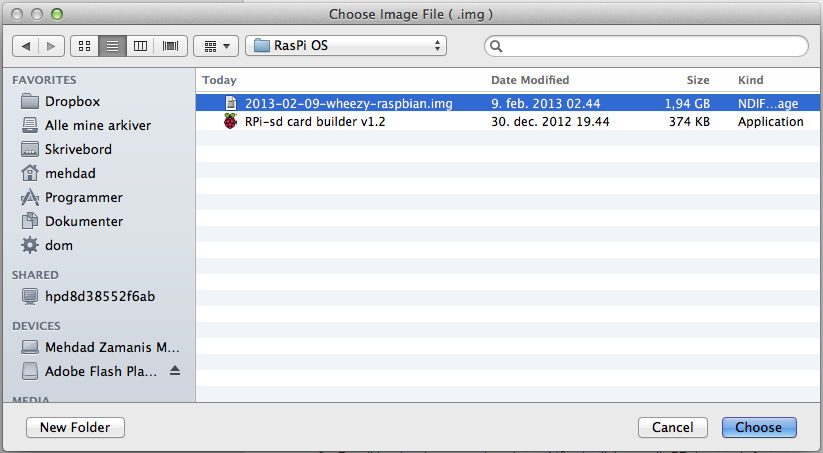
3) Når du indsætter dit SD-Kort trykker du forsæt.
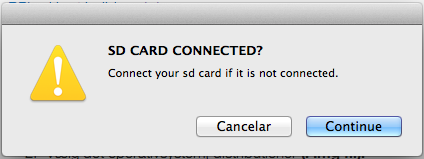
4) Nu skal du vælge dit SD-Kort. Vær forstigtig, se efter navnet og kun vælge en SD-kort, og min hedder her SD-Kort 4GB
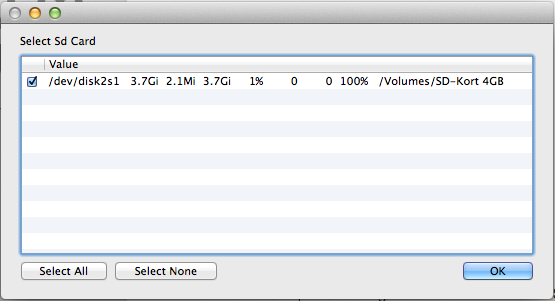
5) Nu skal programmet bruge administrator-rettigheder for at kunne forsætte – Indsæt din adgangskode.
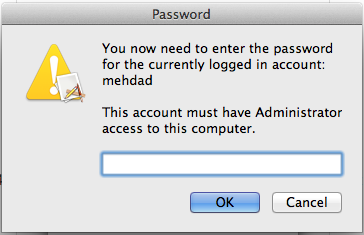
6) Bækræft, at dit SD-Kort er Unmounted. Når du trykker Continue vil den går igang med at installere dette kan tag et stykke tid.
Kan du ikke komme videre, se “TIPS”
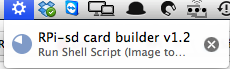
7) Og det var det… Nu kan vi tilslutte dit SD-Kort til din Raspberry Pi.
TIPS: Husk Mappen for du har gemt Raspberry Pi image må ikke indholde Mellemrum feks.
Giver FEJL —> ../filer/Raspberry PI OS/2013-02-09-wheezy-raspbian.img
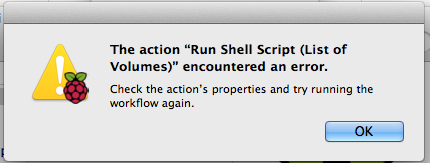
Skal laves om til:
../filer/Raspberry-PI-OS/2013-02-09-wheezy-raspbian.img
Det var det for idag, næste step bliver at starte vores Raspberry Pi op.
Link til køb af Raspberry Pi samt tilbehør – CoolTronic.dk
INFO:
| Default login | Username: pi Password: raspberry |
/Meg Zamani
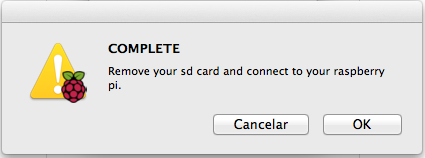
Sider selv og laver Raspberry Pi projekter, men i denne forstår jeg ikke lige helt hvor Airplay kommer ind i billedet? er det mig der ikke forstår din artikle eller har jeg overset hvordan du har fået sat Airplay op?
Denne artikle kan jeg kun se at du har lavet et en starter guide og det er også dejligt, 🙂 fed artikle ellers.
er du intresseret så kan du læse mit indlæg med Raspberry Pi her http://parisnakitakejser.com/2013/04/raspberry-pi-how-to-run-from-16x-aa-batterys/